
- #Reg pro cleaner windows 10 removal how to#
- #Reg pro cleaner windows 10 removal update#
- #Reg pro cleaner windows 10 removal windows 10#
- #Reg pro cleaner windows 10 removal software#
- #Reg pro cleaner windows 10 removal Pc#
#Reg pro cleaner windows 10 removal how to#
First, though, sign out of the user and read up on how to safely edit the registry.
#Reg pro cleaner windows 10 removal windows 10#
If the above method doesn’t work, you can delete a user profile from the registry and via Windows 10 File Explorer. How to Delete a User Profile from the Registry in Windows 10 When you do so, Windows 10 will show a “This might take several minutes” prompt. You can create a new user profile for that account at any time by simply logging into it again.
#Reg pro cleaner windows 10 removal Pc#
You’ll be able to see the name of the account after the PC identifier. Windows 10 will now return a list of user profiles linked to certain accounts. In the “Advanced” tab, look for the “User Profiles” heading and click “Settings…”. Open the Windows 10 user profile settings.Press “Windows + R” to open the Run dialog, type “systempropertiesadvanced.exe”, and click “OK”. If you don’t like Cortana, it’s advised you just don’t use it.Before you start this process, make sure the user account you wish to delete is signed out. However, editing either Registry or Group Policy is a little dangerous. If you want to remove Cortana from Windows 10 computer, you may try the three ways. Click Disable to remove Cortana from Windows 10 Task Manager. Click Startup tab in Task Manager, and right-click Cortana.You can press Ctrl + Shift + ESC to open Task Manager on Windows 10.To show Cortana icon at Taskbar again, you can right-click Taskbar, click Cortana and select Show Cortana icon. You can right-click the blank space at Windows 10 Taskbar, click Cortana and select Hidden. How to Remove Cortana from Taskbar on Windows 10
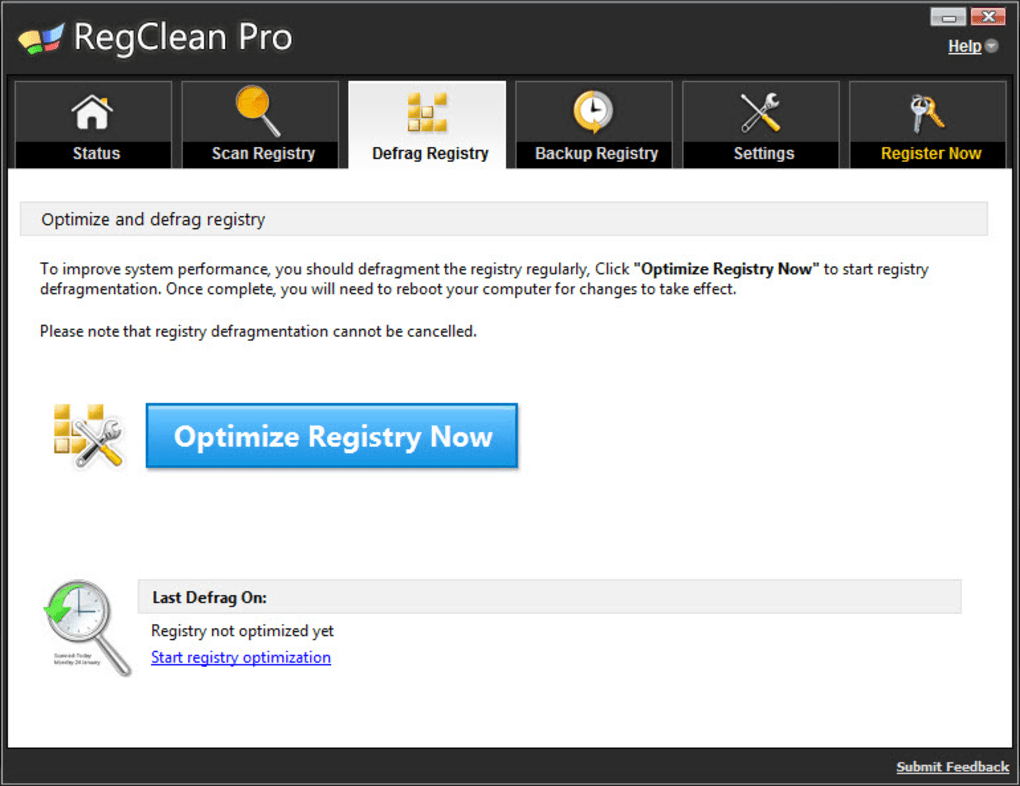
Related: How to Reset Group Policy Settings to Default.
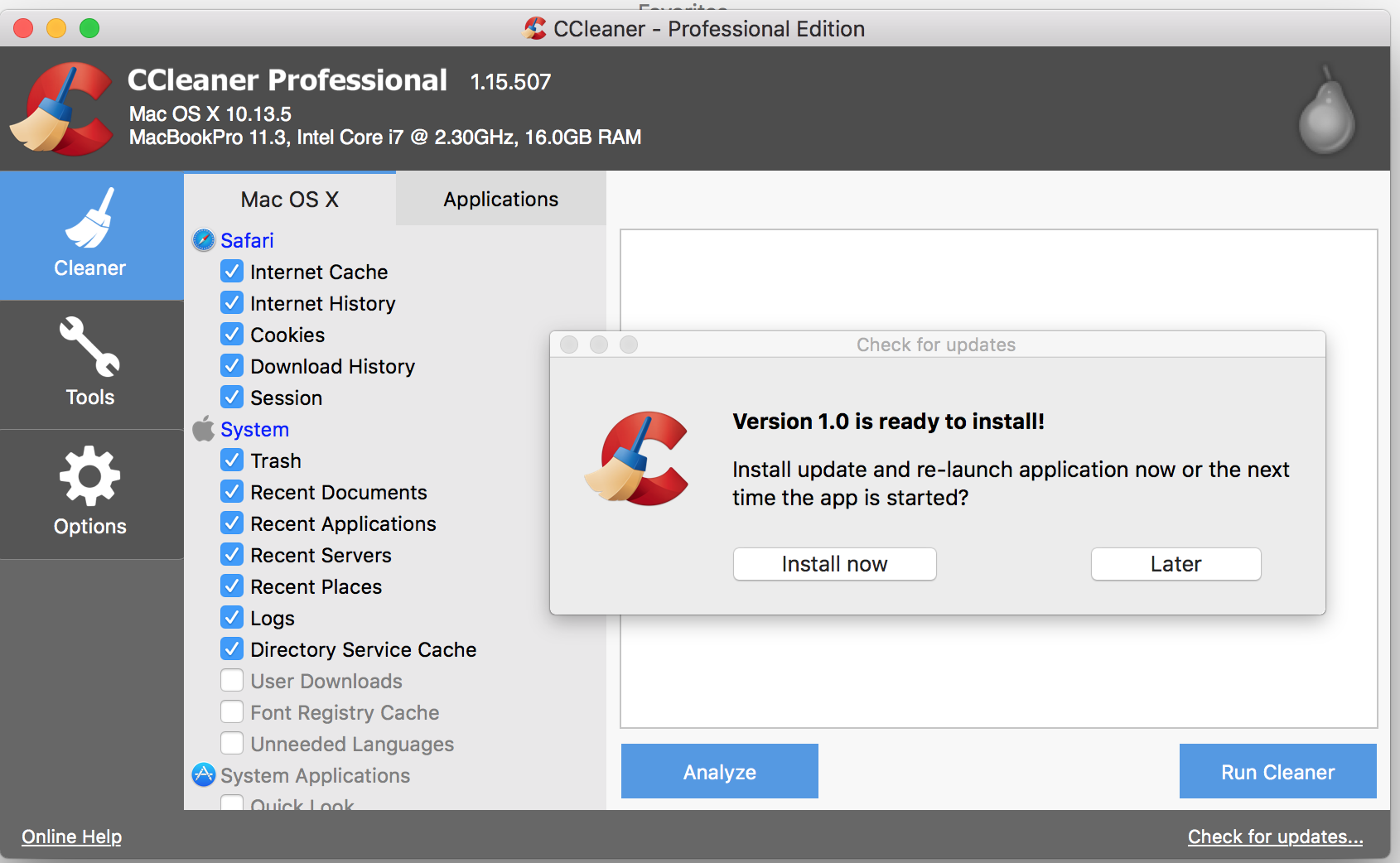
Reboot your computer to apply the changes. Click Disabled option and click OK to save the changes. Find Allow Cortana option in the right window, double-click it. Click as the following in Group Policy window: Computer Configuration > Administrative Templates > Windows Components > Search. Press Windows + R, type gpedit.msc in Run dialog, and press Enter to open Group Policy in Windows 10. Remove Cortana on Windows 10 with Group Policy If you want to enable Cortana again, you can go to the AllowCortana key in Registry Editor to delete it or change its value data to 1. Then you will see a standard Windows Search box but not Cortana at Taskbar. Restart your computer to make the changes take effect. Double-click AllowCortana key and change its Value data to 0. Then right-click Windows Search key and click New -> DWORD (32-BIT) Value. If you don’t see a Windows Search folder, you can right-click Windows folder and click New -> Key, and create a new key named Windows Search.

Next click as the following path: HKEY_LOCAL_MACHINE\SOFTWARE\Policies\Microsoft\Windows\Windows Search. You can press Windows + R, type regedit in Run dialog, and press Enter to open Registry Editor in Windows 10. Check how to remove Cortana by editing Registry below. (Related: Backup and restore Registry)Īlternatively, you can also create a system restore point for your Windows system in case something goes wrong. Since you can’t uninstall Cortana via Control Panel like uninstalling other programs, you can remove it from your Windows 10 computer by editing the Registry.īut it’s highly advised you backup Registry first before you do some edits, so that you can easily restore Registry after some wrong operation. Permanently Disable Cortana via Registry Editor Get-AppxPackage -allusers Microsoft.549981C3F5F10 | Remove-AppxPackage Next you can copy and paste the following command line in PowerShell window, and press Enter to remove Cortana from Windows 10. Press Windows + X, and click Windows PowerShell (Admin) to open Windows PowerShell utility. How to Completely Remove Cortana in Windows 10 – 3 Ways Way 1. If you don’t need Cortana and want to completely remove Cortana from your Windows 10 computer, you can try the 3 ways below.
#Reg pro cleaner windows 10 removal update#
You can update it from Microsoft Store or even uninstall Cortana in Windows 10.

After Windows Update, Cortana is no longer a part of Windows 10, and it is a stand-alone app. In the past, Cortana is a part of Windows 10 Search, and some of you may find it’s hard to remove Cortana.
#Reg pro cleaner windows 10 removal software#
FYI, MiniTool, not only provides useful solutions to various computer problems, but also provides a set of useful computer software like MiniTool Power Data Recovery, MiniTool Partition Wizard, MiniTool ShadowMaker, etc. Here is the detailed guide for how to completely remove/uninstall Cortana from Windows 10. You can easily remove Cortana in Windows 10 if you want.


 0 kommentar(er)
0 kommentar(er)
