

- #GOOGLE PLUGIN FOR OFFICE HOW TO#
- #GOOGLE PLUGIN FOR OFFICE UPDATE#
- #GOOGLE PLUGIN FOR OFFICE PASSWORD#
Cron interval (minutes): Enter in how often the Moodle to Google Apps synchronization should be executed on the cron.This feature is \"best attempt\" only, so failures will fallback to the cron to perform the synchronization. This only applies to Moodle accounts that are currently being synchronized to Google Apps. Also, if a Moodle user's account is deleted, then the associated Google Apps account will also be instantly deleted. Enable events (Yes/No): If this setting is enabled, then a Moodle user's account will be instantly updated in Google Apps when the user edits his/her account in Moodle's standard edit profile interface.
#GOOGLE PLUGIN FOR OFFICE UPDATE#
The update will occur during the Moodle to Google Apps synchronization.
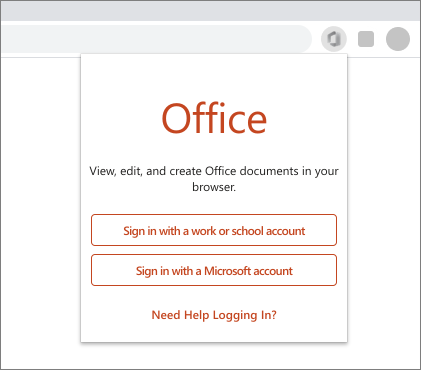
Use Google Apps email (Yes/No): Update Moodle's user record with the email from the Google Apps domain.For example, if you login to Google Apps as your domain is ''. Google Apps domain: This is the domain associated with your Google Apps account.
#GOOGLE PLUGIN FOR OFFICE PASSWORD#
Google Apps password: This is the password associated with the above username. For example, if you login to Google Apps as your username is 'foo'. Google Apps username: This is the username (without domain) used to administer your Google Apps account. Users can be synced by an event or by a cron process. Description: This tool syncs users from Moodle to Google. 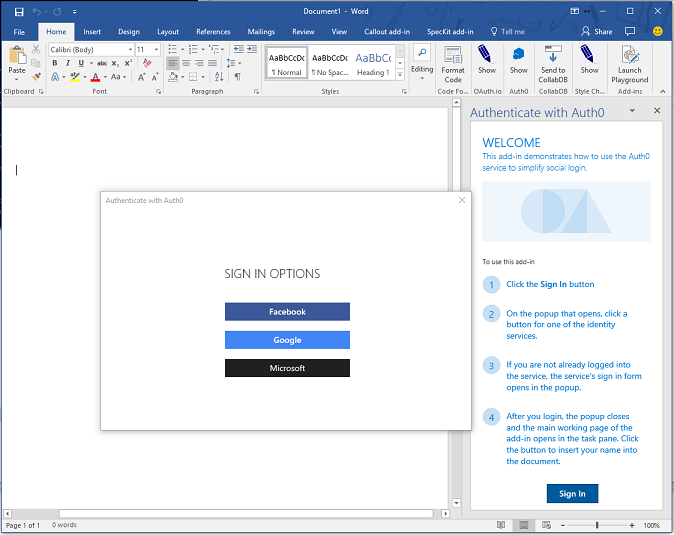 Plugin page: Moodle plugin page (outdated). Note that this is the same file you will upload to Google. SSL signing certificate: Plain-text from the X.509 Certificate file here. Note that the SAML service supports RSA signed keys only. RSA key: Plain-text from the RSA key (pem) file. Domain Name: Google Apps Domain (e.g., ). Description: This plugin enables Moodle as a SAML server and is ready to configure Google Apps as a SAML client. Remember that username and email address must match in both sides. Google Apps will connect to Moodle SAML endpoint and rely on the Moodle stored credentials. One of the principal SSO protocols is SAML which can be integrated through a third party plugin that runs a SAML server within Moodle. If you choose Moodle as identity provider, you can implement an SSO solution in order to preserve the session between systems and avoid direct connections to database. These are the possible authentication scenarios: If you prefer to use the Moodle or Google credentials, you need to know which are the right modules that will help in each case. If your institution already has a centralized directory we can still use it and just connect both Moodle and Google to it.
Plugin page: Moodle plugin page (outdated). Note that this is the same file you will upload to Google. SSL signing certificate: Plain-text from the X.509 Certificate file here. Note that the SAML service supports RSA signed keys only. RSA key: Plain-text from the RSA key (pem) file. Domain Name: Google Apps Domain (e.g., ). Description: This plugin enables Moodle as a SAML server and is ready to configure Google Apps as a SAML client. Remember that username and email address must match in both sides. Google Apps will connect to Moodle SAML endpoint and rely on the Moodle stored credentials. One of the principal SSO protocols is SAML which can be integrated through a third party plugin that runs a SAML server within Moodle. If you choose Moodle as identity provider, you can implement an SSO solution in order to preserve the session between systems and avoid direct connections to database. These are the possible authentication scenarios: If you prefer to use the Moodle or Google credentials, you need to know which are the right modules that will help in each case. If your institution already has a centralized directory we can still use it and just connect both Moodle and Google to it. 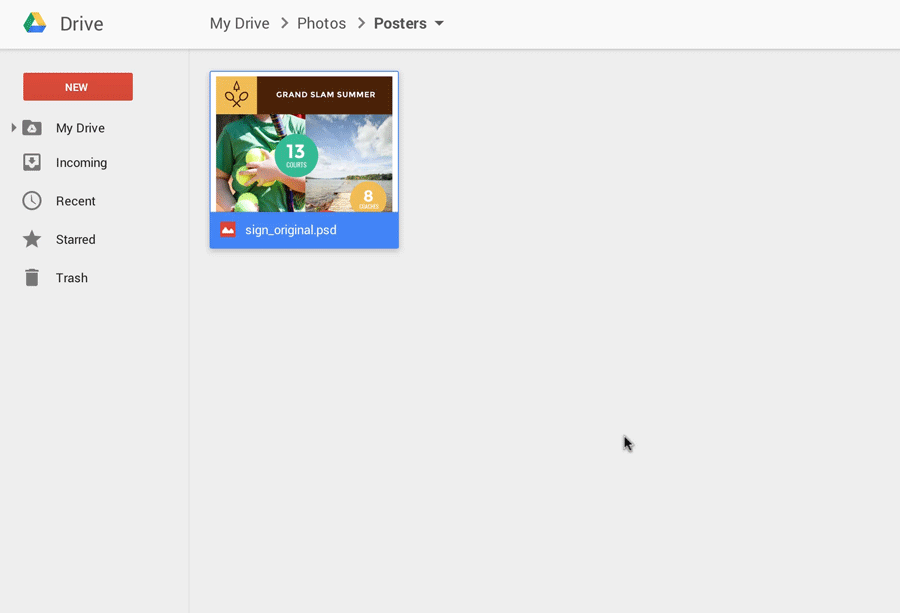
The first step is to centralize the authentication process.
#GOOGLE PLUGIN FOR OFFICE HOW TO#
For latest versions of each plugin you can download separately.Ĭreating a project in the Google Developers Consoleįollow this guide that shows how to create a project in Google Developers Console. Some of them are already installed as default, therefore it is not necessary to replace them. This guide only applies to 2.x versions, if you are running an 1.x version you can update to 2.x following this guide.Īll the plugins explained in this guide are available to download in this package.
Login using centralized login mechanism. Which authorization mechanism prefers the institution? Planning on a centralized authentication. It’s important to detect the following variables before start. The proper functioning of the plugins depends on the correct authentication deployment. This guide is divided in two principal sections, authentication and plugins. This guide shows how to integrate Moodle and Google to take the maximum advantage of both platforms working together. 4.6.3 Configuration: Embedding Hangouts. 4.5.1 Configuration: Youtube video repository. 4.4.2 Plugin: Picasa Web Album portfolio (Google+ Photos). 4.4.1 Plugin: Picasa Web Album repository (Google+ Photos). 3.3 Credentials stored in other identity provider. 2.4 Creating a project in the Google Developers Console.



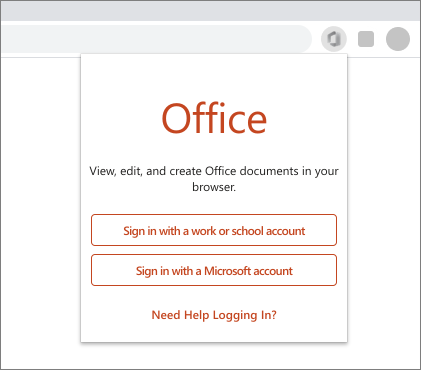
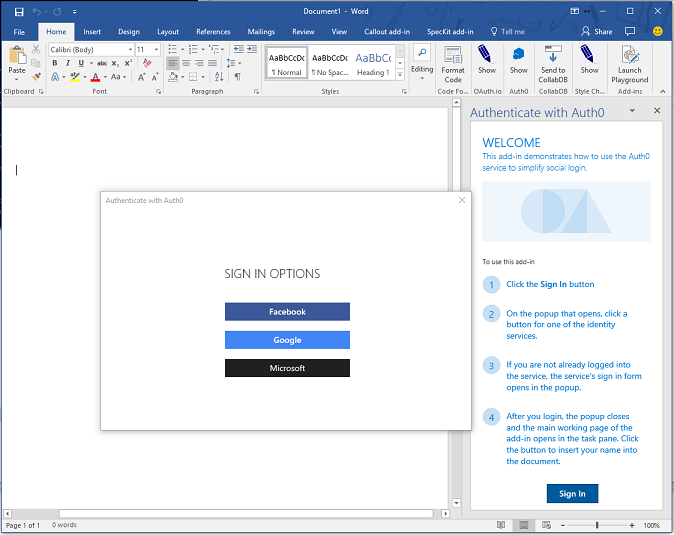
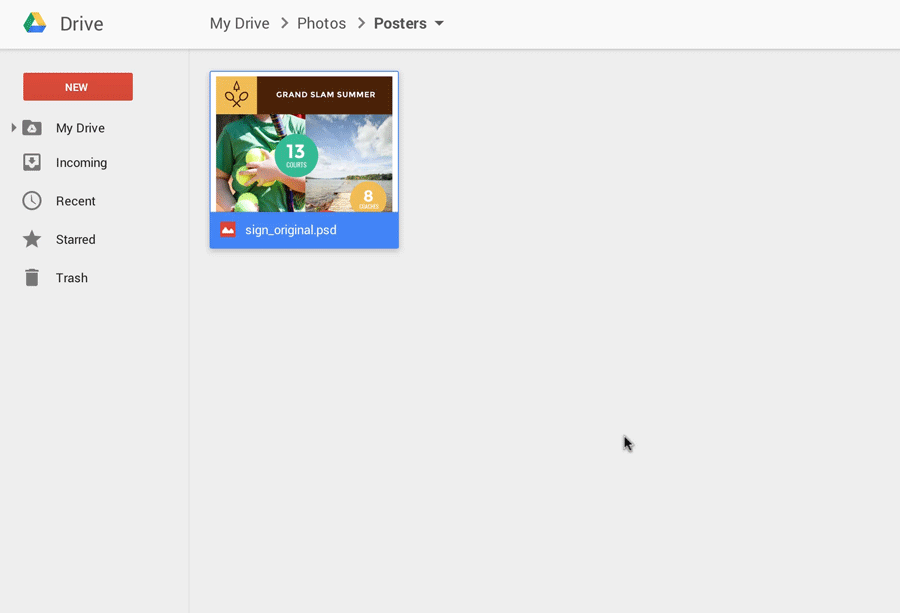


 0 kommentar(er)
0 kommentar(er)
